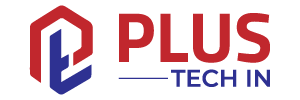Although Windows has gotten better at managing space, it still has its share of problems now and then. I was asked the other day to resolve an issue a customer had when moving files between a hard drive and an external drive. They kept receiving ‘file too large for destination file system’ errors. I fixed it for them as follows.
It appears to be an odd error on the surface. If there is plenty of free space on the source drive and plenty of space on the destination drive, why does it say there isn’t? It’s in the syntax, but you’ll need to be an IT geek to figure it out. Once you see it, it is obvious and you wonder why you didn’t notice it sooner.
It is important to understand the term ‘file system’. As a result, the destination file system will not be able to handle the files. This does not refer to the destination drive. In spite of its small size, it is of utmost importance.
With larger drives that use the NTFS file system, Windows is less likely to encounter the ‘file too large for destination file system’ error. The maximum file size that can be stored on a FAT32 drive is 4GB. Anything larger than that, even if it’s made up of smaller files, won’t work. It is simply too large for FAT32 to handle. This is why Windows switched to NTFS and has other file systems available, such as ReFS (Resilient File System).
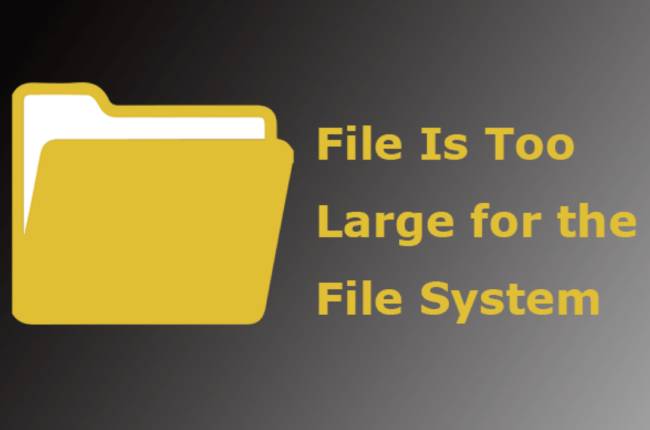
Table of Contents
Fix ‘file too large for destination file system’ errors in Windows
Since you know what the error actually means, you’ve probably already figured out how to fix it. NTFS is the format we use for the destination drive. You can use this method with USB or external hard drives, but not with Windows phones or consoles that use FAT32, such as the Xbox One.
This process will wipe any data you have on the drive, so be aware of that. You shouldn’t do it if you need those files, or you should save them somewhere else first.
- Connect your removable drive to your PC.
- Select Format from the right-click menu in Windows Explorer.
- From the File system dropdown box, select NTFS.
- Make sure Quick Format is selected for faster results.
- Let the formatter work its magic now by selecting Start.
Having formatted the drive, you should be able to move larger files without seeing the error ‘file too large for destination file system’.
Split the File in Windows Using GSplit
Another option is available if you are unable to format the destination drive for any reason, such as having too much useful data on it. The file can be split. It works with a variety of file types and splits the file into smaller chunks that can be manually reformed or automatically reformed on the destination computer.
If you use a removable drive to share a large file between computers, GSplit will work. Since the app needs to be installed on both the source and destination computers, it won’t work for storing larger files on removable drives. This process cannot be completed without both.
- GSplit can be downloaded and installed on your computer.
- Choose Original File from the app’s menu. Choose the file you want to move.
- The destination folder should be selected. As a rule, I keep the destination on my hard drive and move it separately. If you prefer, you can save directly to your destination drive.
- If the disk is spanned, select it. If the disk is blocked, select it. For removable drives, disk spanning is more useful.
- Let the program do the work by selecting Split.
- The destination computer should be installed with GUnite.
- The first file should be selected when you open the app.
- Verify the files and rebuild them using the wizard.
Use Windows Resilient File System (ReFS)
Microsoft’s Resilient File System (ReFS) has been around for several years and was designed from the ground up to handle big data and be more reliable and efficient. Microsoft has included it in the current Windows 10 build, but only in Pro and Enterprise versions as of Fall 2017.
You would need to create a virtual drive on your Windows 10 PC and use ReFS as the file system. The Windows Central guide on setting it up is pretty good if you’re interested in trying it out. Since I currently use NTFS, I haven’t tried it yet.
ReFS’s current edition has limitations. The boot drive and removable drives cannot be used with it. As far as I know, it is not compatible with BitLocker either. If you want to try it out, it should work fine. If you do, please let me know how it goes.
Use 7-Zip to Split Files
7-Zip’s built-in file splitting tool is also a great way to split files.
- 7-Zip can be downloaded from the website and installed.
- Right-click the file you wish to split and choose 7-Zip > Add to Archive.
- Next, click on the Split to Volumes, bytes dropdown menu and select your desired file size or enter a custom value.
- To split the file, select OK.
- Right-click the first file in the archive and select 7-Zip > Extract to [File Name].