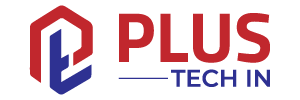Google Password Manager is an online password manager that safely stores all of your passwords and creates a strong encrypted key for accessing them on your web browser of choice. It’s easy to sign into all the devices that you use with your Google account, so you don’t need to remember which devices you’ve signed in to
Password manager software makes creating strong passwords easy, as well as helping you remember all of them. You can start your journey by creating a Google password. This guide will help you create and use the password on all your online accounts.
Table of Contents
Add a Password to Google Password Manager When Creating an Account
Google Password Manager automatically creates strong passwords for you, and when you create new profiles, it will suggest new passwords for you to use. If you’re using an old version of Firefox, this online security will not get enabled by default.
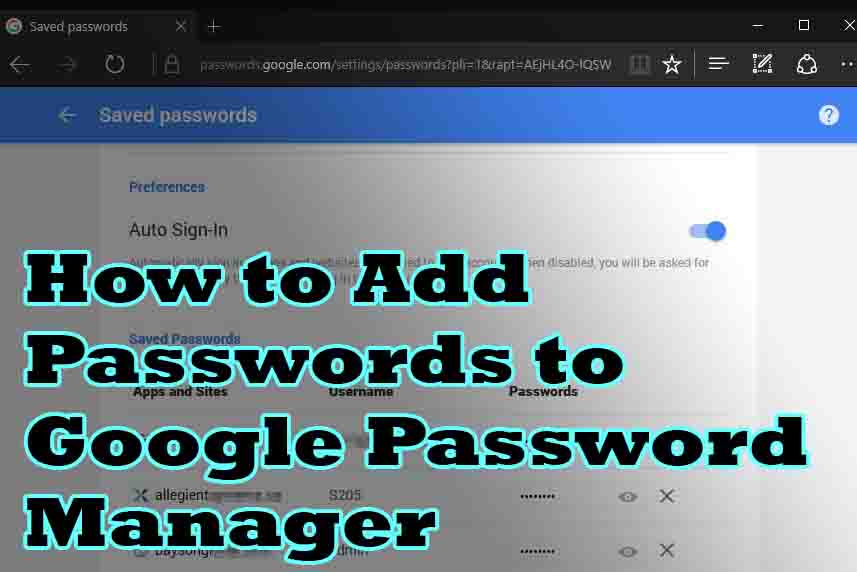
You’ll need a Google account to use Google Password Manager. When you set up a Google Account, every time you create a new website and create a username and password, the Google Password Manager window will pop up in the upper-right corner of Chrome. You’ll need to sync your password information with Google in order to use this online password manager.
If you use Google, you might want to check out the sync feature. It syncs all your passwords, bookmarks, and search history. This feature will help you get back up and running after you’ve lost your device, or when you’ve switched to a new device. All your passwords are automatically imported when you sign into your new Google account on your new device.
How To Add Passwords To Google Password Manager
Google password manager is a built-in security tool that’s integrated into all your devices you sign into with your Google Chrome account. Passwords should be unique, strong, and different from each other. AutoComplete Password, however, creates a list of strong, unique passwords for you.
In this guide, we’ll walk through the process of adding a password to Google Password Manager when you create an account on a website. Also, you’ll see a few workarounds to manually add usernames and passwords.
Add a Password to Google Password Manager When Creating an Account
Google Password Manager is a password manager that will help you manage all your logins and passwords, and it can also suggest new ones for you to use whenever you create new profiles in Google. You don’t need to do anything to enable this. If you don’t already have a Google account, you can always create a new one without any verification process.
When you first create an account, the password manager will automatically ask you for your password. It’s important to sync your login information for Google Password Manager. When you turn on the sync feature, you’ll automatically have access to all your bookmarks, search history, and passwords on Google.
This feature helps you quickly recover important information from your Amazon account when you lose your old device or switch to a new one. If your Gmail account is linked to your Google account, you have all your passwords stored in a handy place. They’ll be imported to your new device as soon as you’re logged in.
To create a new account in Google Password Manager, follow the steps below. Set a strong password that you will remember.
- You should open the site from which you’ll create a new account.
- Enter your username and password, and save them in a safe place.
- Click “Save” to save your changes.
That’s it. Just log in to your account.
As you use your phone, tablet or computer, you’ll find that you can access your data and preferences stored in Google Password Manager.
Confirm Sync Is Active to Integrate Your Added Passwords on All Devices
You’ll want to add passwords to your Google account. You’ll need to confirm them before you can use them. This makes sure you own the new password. If you fail to confirm your login, you won’t be able to log into your Amazon account.
If you want to keep track of all of the passwords that you’ve added to your device, then you need to sync the data with your computer. Signing in to your Gmail account will cause you to be asked to confirm that you know the correct password. To access your password, you will have to go back to the Settings page.
You should now see a list of all the emails that are linked to your Google Apps account. In case you have forgotten your password, click on the link in the email to reset it. It will take you to a screen where you can change it.
How to Show, Edit, Copy, and Delete Passwords You Added to Google Password Manager
Some users find it helpful to add a password to Google Password Manager. There’s no single answer to the question “How do I manage my passwords?”.
- You can click on your profile picture in the upper right hand corner of the screen.
- Then, you can click on “My Account” to find your Amazon login information under “Account Settings.
- Click on “Manage your sites and apps” under the left-side menu.
- Then, in the “Security” section, you’ll see the cog. Click it to open your password manager.
- Enter the URL for the site from which you want to view the password.
- When you go to the “Account” page, you can see a table of all of your passwords, and you can edit, delete them.
Add Passwords to Google Password Manager in Bulk
Google password manager is one of the most popular ways to manage passwords. If you want to learn how to add passwords to Google password manager in bulk, then you need to follow these instructions.
- Open the Chrome browser.
- Type chrome://passwords/ into the URL bar.
- Click on the “Add” button.
- Select the type of account that you wish to use.
- Enter your username and click the “Next Step” button.
- Fill in the rest of the information. For example, enter the email address where the new password will be sent, and the site that you’re logging in from.
- You can also select the option to save all of the passwords automatically. This is useful if you have a lot of accounts that you frequently log into.
- Once you’ve finished filling in everything, click on the “Save Changes” button.
- Now you’ll get the chance to view the list of saved passwords. If you want to delete any of them, just go ahead and do so.
- That’s it! Your passwords are now managed by Google password manager.
Conclusion
In conclusion, you can now sync all your passwords across all your devices using Google Chrome’s Password Manager. To start syncing, open the Google Chrome browser on the device you want to sync with, go to the Google account you want to sync with, click the settings gear icon, then select “Password & Accounts.” Next, click “Add password,” and you’ll be able to choose a new password for that account.