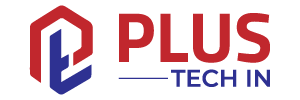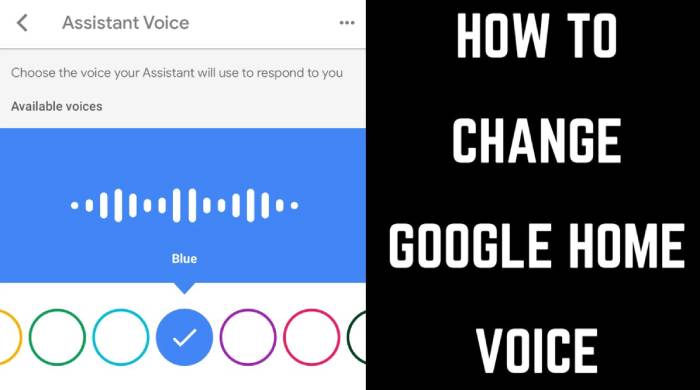The Google Home virtual assistant offers plenty of features to control your devices, provide relevant information, and even have a conversation with you. It comes with a default voice, but you may grow tired of it after a while. You can easily change the voice to suit your tastes.
You’ve come to the right place if you want to learn how to change the voice in Google Home. We will discuss how to do it in this article and provide further insight into this awesome service.
Table of Contents
How to Change the Voice of a Google Home Device
You can change Google Home’s voice within the app if you don’t like its current voice (now part of Google Nest) or want it to speak with a different accent or gender.
How to Change Your Google Home Voice
You can change your Google Home voice regardless of whether you’re using an Android or iPhone:
- You can open the Google Home app by clicking here.
- Choose your account.
- Select “Assistant Settings.”
- Choose “Assistant Voice.”
- Choose your preferred voice.
It is common for Google to add new voices to the selection, so you should always check for updates before choosing a voice.
How to Change Your Google Home Hub Voice
The Google Home Hub voice can be changed by changing the voice for Google Assistant. As soon as you change the Assistant’s voice, the settings will be applied to all Google Home and Nest network devices.
Once again, here are the steps:
- Launch the Google Home app.
- You can access your account by tapping on your profile picture.
- You can adjust your assistant settings by tapping “Assistant Settings.”
- Select “Assistant Voice.”
- You can choose the voice you prefer.
How to Change the Voice of the Google Assistant
By changing the Google Assistant’s voice, you change it for all connected devices. Various international accents and male and female voices are availables. There are different personalities for each assistant, so you can switch voices until you find the one that suits you.
We will follow the same steps as in the previous section, but let’s revise them:
- You can open the Google Home app by clicking here.
- Log in to your account.
- Select “Assistant Settings.”
- Select “Assistant Voice.”
- Select an option. Before selecting a voice, you can always try it out.
How to Change the Voice Volume on a Google Home Device
The volume can be adjusted using your voice, within the Google Home app, or by touching the device.
All Google Nest (Google Home) devices support the same volume commands. Depending on your device, you may need to follow different instructions for controlling volume by touch.
How to Change Google Home Mini Voice Volume
Voice commands, the Google Home app, or touching the device are all ways to adjust the voice volume on your Google Home Mini.
You can adjust the volume using your voice by using one of the following commands:
- “Change the volume.”
- The volume level is x.
- The volume should be increased by x%.
- Volume maximum/minimum.
- Volume can be increased or decreased.
To check the volume, say “What’s the volume?”
Here are the steps to customize the volume using the Google Home app:
- You can open the Google Home app by clicking here.
- Choose Google Home Mini from the list.
- Volume can be changed.
Touching the device is the third method of controlling the volume. The instructions are as follows:
- Tap the right side of your device to increase the volume. Tap 10 times if you want maximum volume.
- Tap on the left side of your device to decrease the volume. You can mute it by tapping 10 times.
You should keep in mind that these settings only affect your media and Google Assistant. If you muted the device, you muted the media as well. You’ll hear Google Assistant at a minimum level, and your alarms and timers will remain the same.
Available Voices in Google Home
As part of the default package, Google Home offers 10 voices. Voices are available based on the language you’ve selected.
The following are ten default voices for US English:
- The default voice is red, which is female.
- Male orange color.
- Amber is a female.
- Male – green.
- The color cyan represents a female.
- Male – blue.
- Males are purple.
- The color pink indicates a male.
- The British Racing Green is a female with a British accent.
- The Sydney Harbour Blue is a female with an Australian accent.
You can also select a celebrity voice (such as actress and director Issa Rae). You can enable this by saying, “Hey Google, talk like Issa.” Previously, John Legend’s voice was also available within Google Home. Stars mark celebrity voices.
There are a variety of depths, intonations, and pitches to choose from.
Additional FAQs
If your phone doesn’t support the language, you can’t change the Google Home voice. English (United States) must be your system’s default language to see the options.
For now, Google hasn’t released any updates regarding other languages if you don’t want to switch your phone’s language.
Language incompatibility is not the only problem. Restart or reinstall the app after waiting.
The Jet is Iron Man’s (Tony Stark’s) assistant in Marvel comics and movies. Jarvis is short for “Just a Very Intelligent System.” Therefore, many users wonder if it’s possible to change Google Voice to Jarvis. We’re sorry, but Google doesn’t offer this option at the moment.
Enjoy the Sound of Google’s Voice
You can choose a voice according to your mood with Google Home. The Google Home app makes it easy to change the voice. You’ll find a voice you’ll like no matter what your preferences are.
I hope you were able to learn how to change Google Home’s voice and found one that suits you.