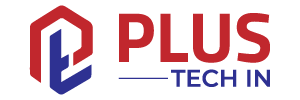YouTube has something for everyone, but not every video is worth watching from start to finish. It is possible that you are interested in a specific point on the timeline of a YouTube video. Is there a way to link to that particular spot? There is.
You’ll learn how to link a specific timestamp on YouTube so you can share it or rewatch it at any time.
Table of Contents
Ways to Link to a Specific Timestamp on YouTube
You can create links to specific timestamps on any YouTube video in several ways. There are some methods that are only applicable when viewing YouTube in a browser. There are others that work when using the YouTube app.
We’ll look at how you can link to a specific time marker based on the device you’re using.
Link to a Specific Timestamp on YouTube using Windows, Mac, or Chromebook
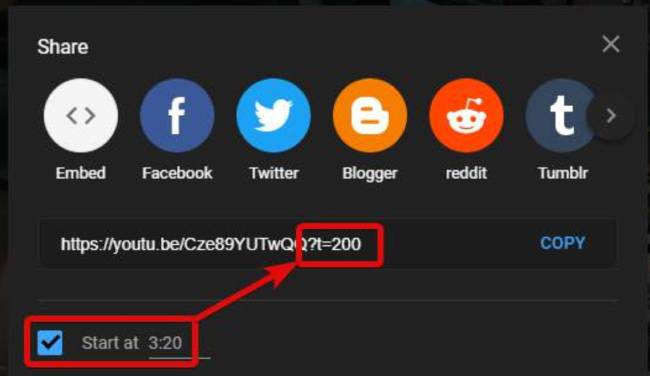
Method 1: Using YouTube’s Built-In Timestamp Linking Feature
- Open the video of interest on “YouTube”.
- You can link a timestamp by navigating to it.
- Choose “Copy video URL video at current time” from the right-click menu.
If you wish, you can share the link with others.
Method 2: Share Timestamps Using the Video Sharing Button
- You can share a video on YouTube by searching for it.
- Find the section of interest by scrolling through the video.
- Just below the video, click the “Share” icon.
- In the popup menu, select “Start at [time slot]”.
- Tap “time” and enter a new value if you need to adjust the time marker manually.
- When you have highlighted the “URL,” right-click (Windows) or two-finger tap (Mac) and select “Copy.”
By clicking on the copied link, viewers are taken directly to the timestamp of interest. Here’s where the video starts.
Method 3: Link to a YouTube Timestamp Manually
Each YouTube video has two types of URLs.
The URL is “https://www.youtube.com/watch? This is a”
When sharing (via email, Facebook, Twitter, etc.), the URL is “https://youtu.be/”.
- You can specify “seconds” on URLs that use the “youtu.be/” address by inserting the format “? “t=Xs” where “t” represents time, “X” represents time slot number, and “s” represents seconds, as in “? “T=45 seconds.”
- In URLs using the “youtube.com/” address, specify “seconds” using the format “&t=Xs”, where “t” represents time, “X” represents the time slot number, and “s” represents seconds, such as “&t=45s.”.
- Change the format of both URLs from “Xs” to “XmYs” where “t” is the time, “Xm” is the number of minutes, and “Ys” is the number of seconds, such as “? This can be expressed as “t=5m30s” or “&t=5m30s.”
Whenever you link to a timestamp manually, leave out the zeros and only include whole numbers. Instead of 8, use 8.
Also, linking to a specific timestamp does not mean a person can’t watch earlier video segments. The time slider can be moved in any direction.
How to Link to a Specific Timestamp on YouTube on iPhone
When watching YouTube videos on an iPhone, linking to specific timestamps is simple:
- Find the video you want to share on the “YouTube” app or website.
- Find the section of interest by scrolling through the video.
- The “Share” button will appear.
- In the popup menu, check the “Start at [time slot here]” box.
- Copy the URL by selecting it and clicking “Copy.”
- Using the “copied URL”, add the “timestamp” manually, which is “? t=Xs” or “?t=XmYs” for “youtu.be” URLS or “&t=Xs” or “&t=XmYs” for “youtube.com” URLs. “Xs” =[number here] seconds and “XmYs” =[number here] minutes, [number here] seconds.
How to Link to a Specific Timestamp on YouTube on Android
You can watch YouTube videos on Android devices using the official YouTube app or a browser like Chrome.
Link to a Specific Timeslot using an iPhone/Android Browser
It is relatively easy, but also inconvenient, to link to a specific timeslot on a YouTube video with a mobile browser like Chrome.
YouTube videos can be linked to a particular time spot relatively easily, but using a mobile browser such as Chrome is inconvenient. You can copy links directly in the browser, but you cannot use the “at current time” option of a PC browser. The following instructions will show you how to copy a YouTube video that starts playing at a specific time.
- Find the video you want to share on “YouTube Mobile”.
- You can pause the video at the spot where you’d like it to begin.
- The “Share” button will appear.
- Choose “Copy link.” Take note of the paused time you want to use.
- Copy the URL and paste it into a new browser tab, but don’t press “Enter” yet. Please add “? Add “t=Xs” where X is seconds, or “t=XmYs” where X is minutes and S is seconds. Please edit “X” and “Y” to reflect your noted pause time.
- To load the time-adjusted URL, press the “Enter” key on your virtual keyboard. It may be a good idea to copy and paste it elsewhere before tapping “Enter.”
- YouTube now loads the video at the specified time. You may get an ad or two first.
- Copy the adjusted URL in “Step 6” and paste it into emails, social media, SMS, or MMS.
Link to a Specific Timeslot using the Android/iPhone YouTube App
- Start the “YouTube App” and find the video you want to share where it starts playing at a specific time.
- Scroll through the video until you reach the section you are interested in. By holding down the video and sliding right or left, you can pause the video to your starting point or use the “Seek” option.
- The “Share” button will appear.
- Save the timeslot URL to use with several apps or to keep for later use by selecting “Copy link” and pasting it where you can retrieve it. Later, you’ll edit the timeslot in the URL.
- If you want to paste and edit the timeslot of the URL directly in an app, choose the app, such as social media, note apps, etc. Don’t save/submit the entry yet. The URL must contain the timeslot data.
- In Steps 4 or 5, return to the text entry area of the app.
- You can edit the URL you saved in Steps 4 or 5. In short URLs (youtube.com), use “?t=Xs” where X=seconds and “?f=XmYs” where X=times and F=seconds. In long URLs, replace “? Replace “&” with “&” for long URLs (youtube.com/watch?v=). The “X” and “Y” values should be edited to reflect your noted pause time.
- You can save the edited URL in notepad, post it in social media, or paste it into your mobile browser.
To conclude, remember that t=Xs or t=XmYs is the formula for a timeslot. Change X and Y to your time values. URLs that begin with “youtube.be” use “? ” first, while long URLs beginning with “youtube.com/watch?v=” use “&“ before the time data.
With timestamps, you can share information with your audience without making them watch unimportant segments. You can link directly to a specific video part if you are only interested in that part. Now that you’ve read this article, you know exactly how to do it!
YouTube Timeslot FAQs
1. Find the video you’d like to share on YouTube.
2. Scroll through the video until you reach the section you’re interested in.
3. Click the “Share” button.
4. Check the “Start at” box in the popup menu on PC.
5. Tap “Copy link” or select a place to share, then add your time data.
On YouTube and other online videos, timestamp software jumps to specific timestamps. When a user clicks on a link with a timestamp, the video starts playing at the specified time.